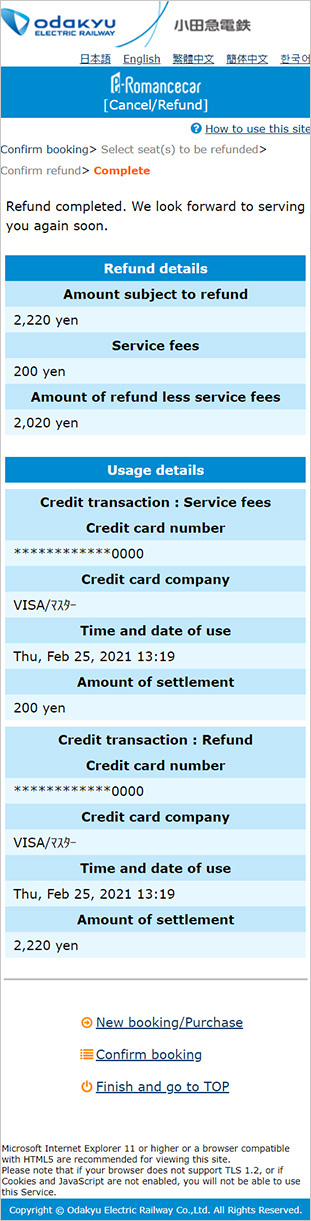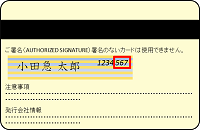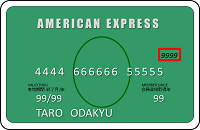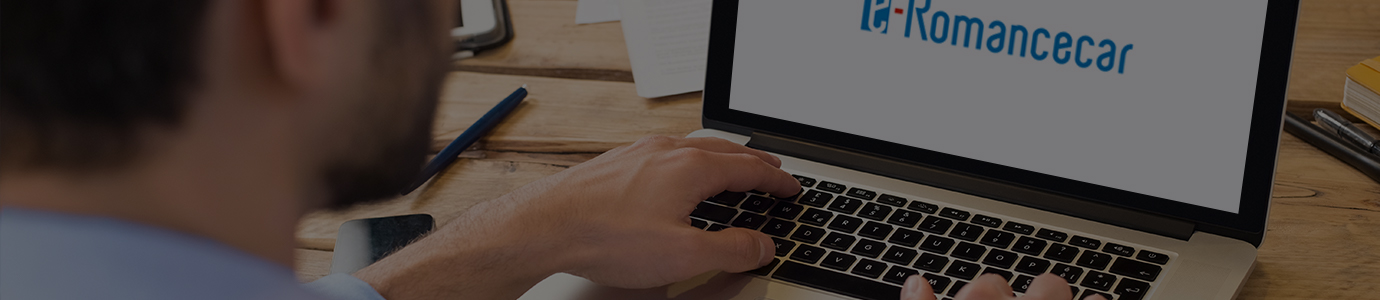
e-Romancecar 화면 조작 방법
Step by Step
Find a Seat
-
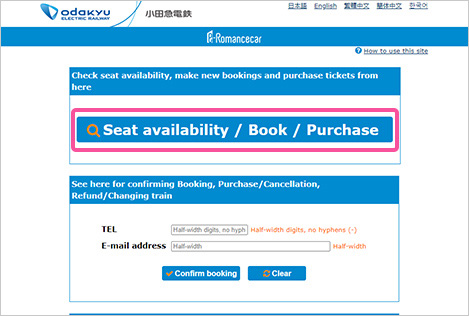
STEP 01
With your browser open to the e-Romancecar website, click "Seat availability / Book / Purchase."
-
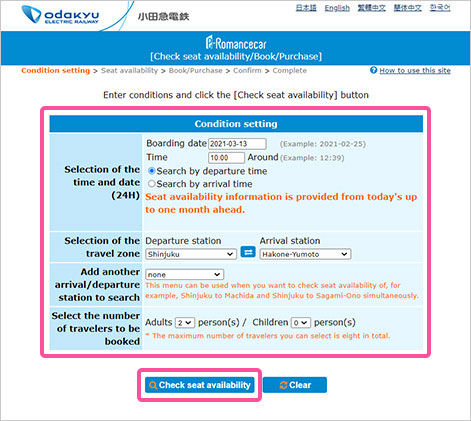
STEP 02
Set your search criteria (such as the date/time and number of seats) and click "Check seat availability."
*If the specified point of arrival or point of departure is a station on the Gotemba Line, then only the vacant seat inquiry function may be used. -
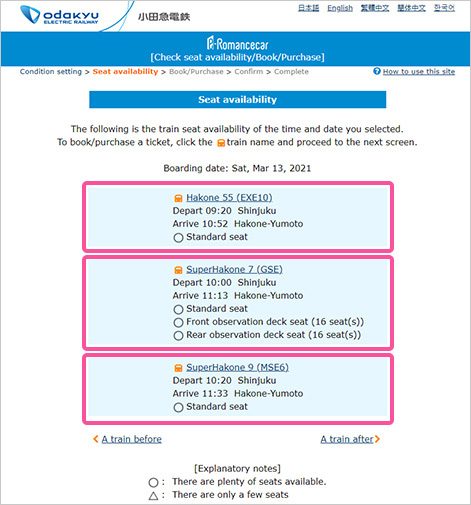
STEP 03
The available trains and seats matching your search criteria are displayed.
-
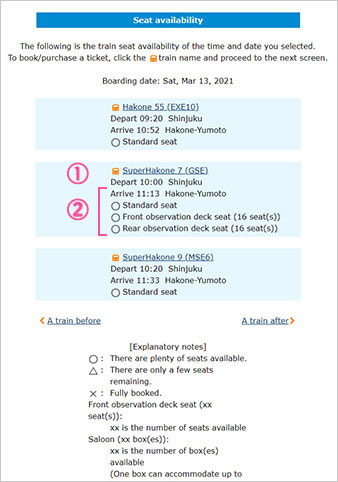
 Train name (type)1
Train name (type)1 Seat availability2
Seat availability2
○: Seats available
△: Only a few seats remaining
×: Fully booked
(front panorama) (○○seats): Number of seats remaining
(private booth for 4) (○boxes):
Number of boxes remaining
1. Train name (type)
-

GSE: (70000 series)
Carriages with observation deck seats. -

(MSE): MSE (60000 series)
-

(EXE): EXEα (30000 series)
-

(EXE): EXE (30000 series)
2. Seat availability
-

standard seat
-

(front panorama)
(rear panorama)
Find a Seat
-
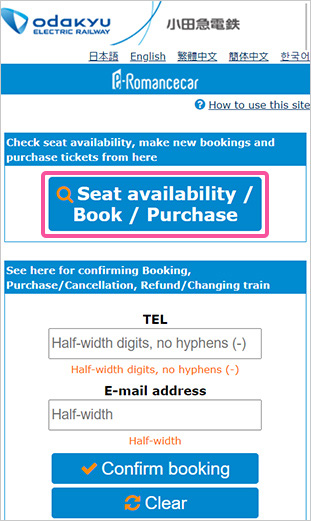
STEP 01
With your browser open to the e-Romancecar website, tap "Select a Seat, Book and Purchase"
-
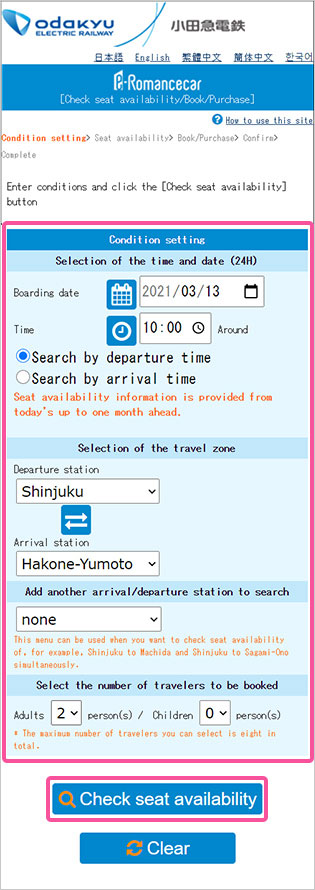
STEP 02
Set your search criteria (such as the date/time and number of seats) and tap "Check seat availability."
*If the specified point of arrival or point of departure is a station on the Gotemba Line, then only the vacant seat inquiry function may be used. -
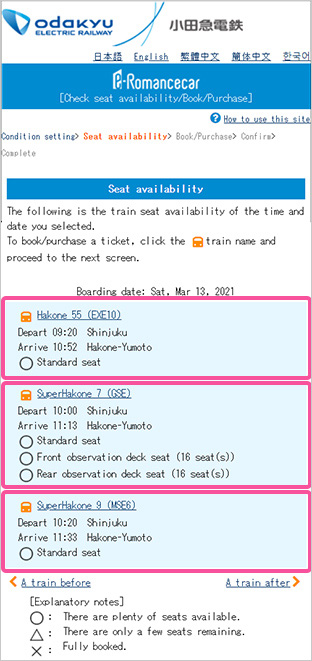
STEP 03
The available trains and seats matching your search criteria are displayed. If you see a desired seat, tap "Next" further below to purchase it.
Purchase
-
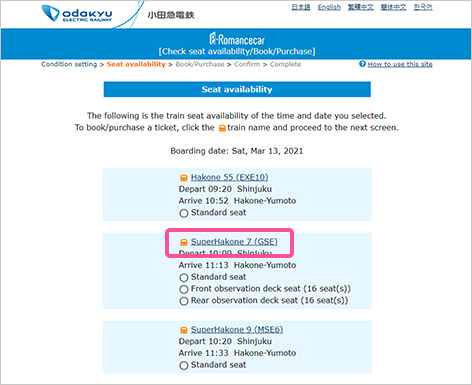
STEP 01
After you have found a seat, select the train name.
-
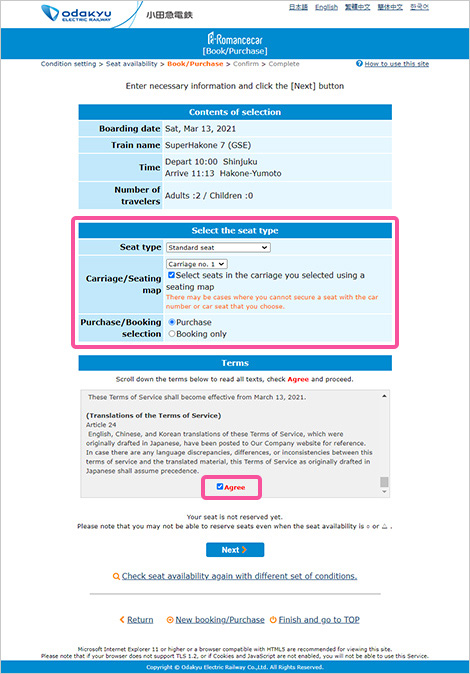
STEP 02
Select your desired seat type, car number, window or aisle seat preference and whether to purchase or reserve the seat.
Next, check "Agree" after reading the Terms of Use if you agree with the content. By checking "Agree", you are regarded as having agreed to the content of the Terms of Use.
-
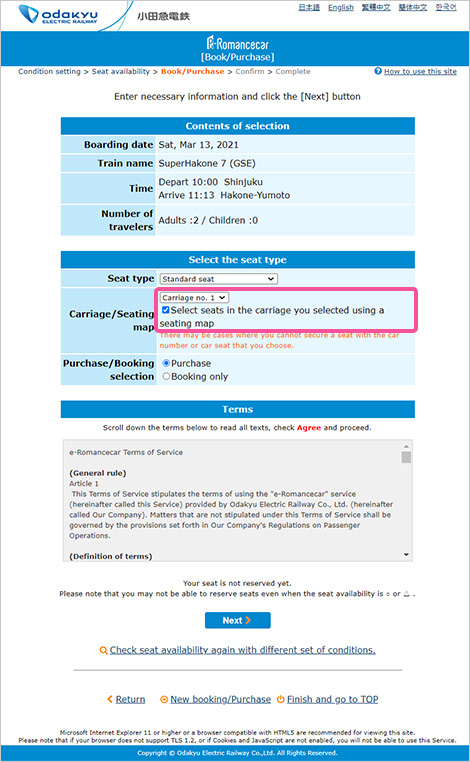
To specify your exact seat, check "Select seats in the carriage you selected using a seating map" and click "Next." A seating map will appear. Please note that some seats are excluded.
To change the car number being displayed, simply specify the desired number. Most seats can be selected this way up to 3 minutes before departure.
For unpaid reservations, seats can be selected up to 45 minutes in advance.
-
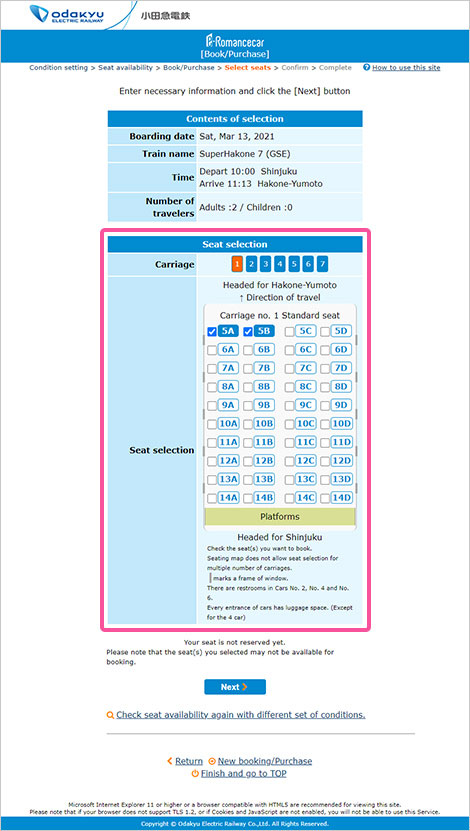
-
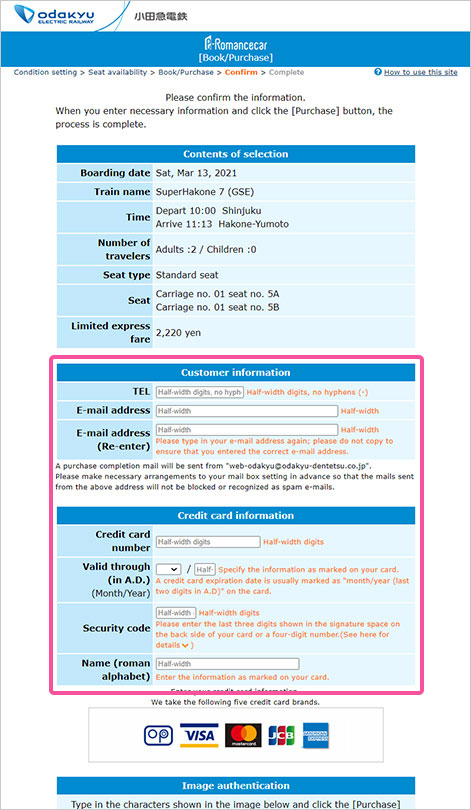
STEP 03
To purchase your seat, enter your telephone number and email address, your credit card information, and the name on the credit card (Latin alphabet only), click “Purchase.”
-
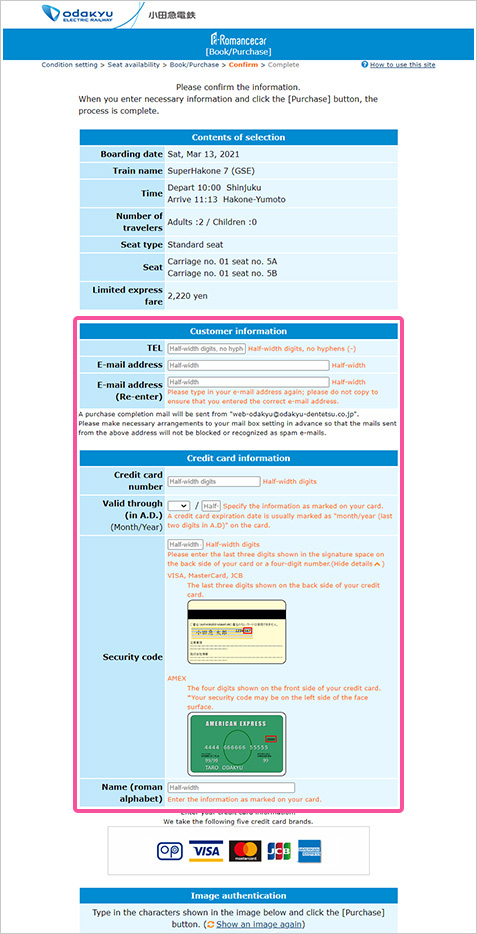
-
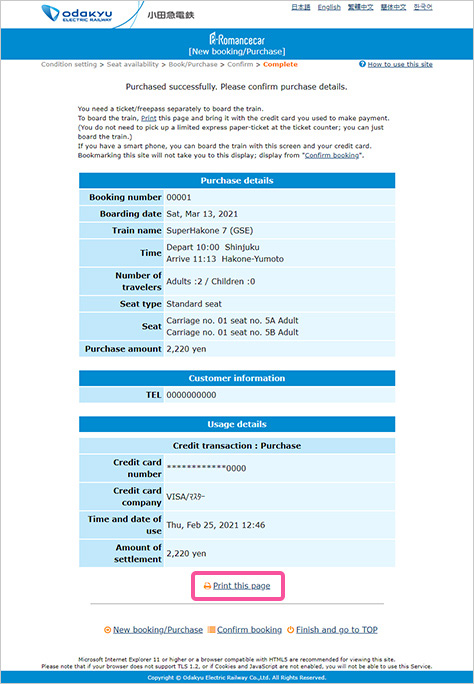
STEP 04
Confirmation of purchase will be displayed.
Print out this page and take it and the credit card used to make your purchase when boarding the train.
If using a smartphone, show proof of purchase from the "Confirmation of reservation" webpage.
Purchase
-
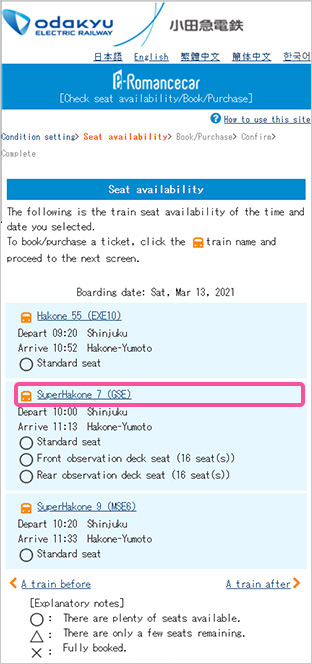
STEP 01
After you have found a seat, select the train name.
-
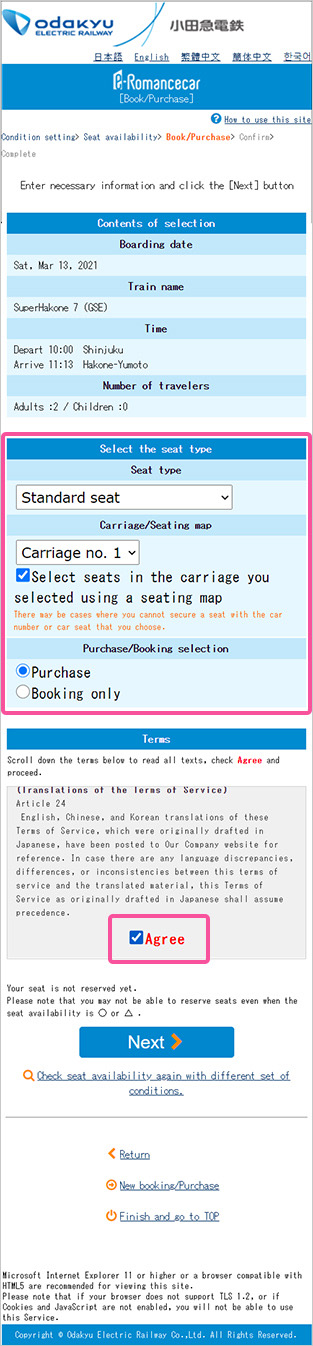
STEP 02
Select your desired seat type, car number, window or aisle seat preference and whether to purchase or reserve the seat.
Next, check "Agree" after reading the Terms of Use if you agree with the content. By checking "Agree", you are regarded as having agreed to the content of the Terms of Use.
-
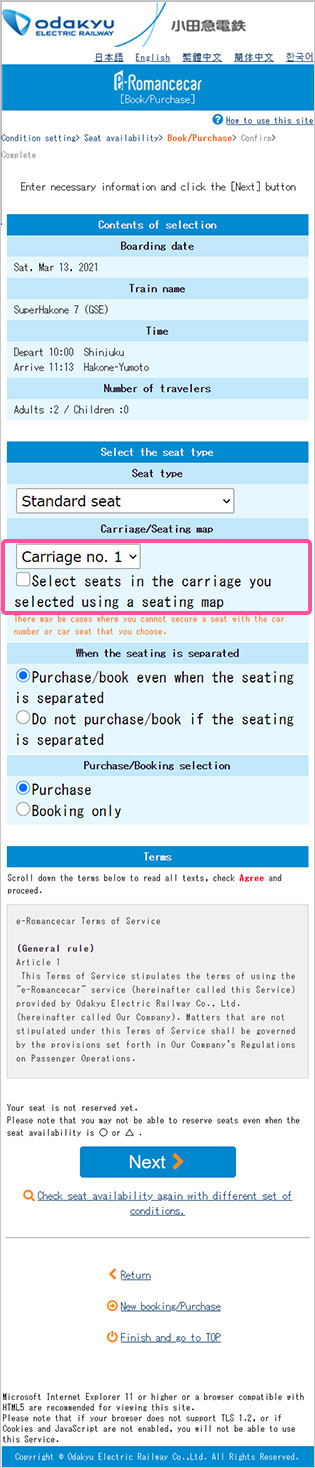
To specify your exact seat, check "Select seats in the carriage you selected using a seating map" and tap "Next." A seating map will appear. Please note that some seats are excluded.
To change the car number being displayed, simply specify the desired number. Most seats can be selected this way up to 3 minutes before departure.
For unpaid reservations, seats can be selected up to 45 minutes in advance.
-
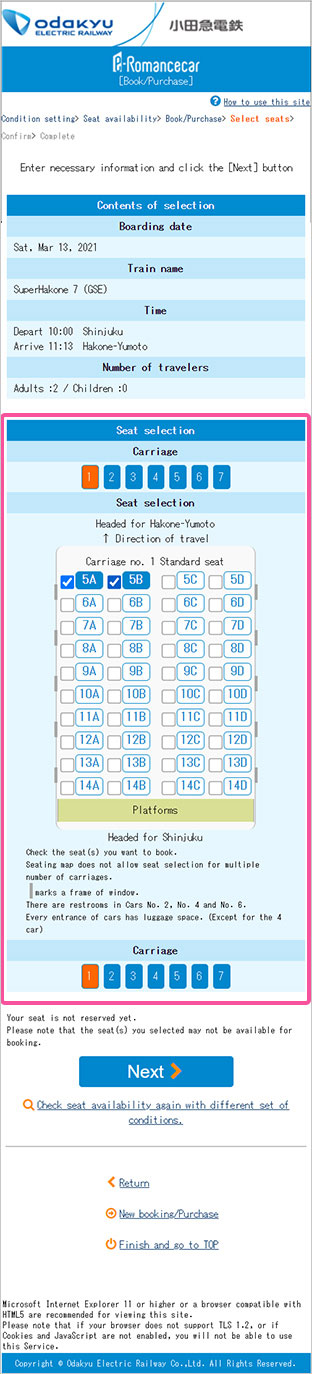
-
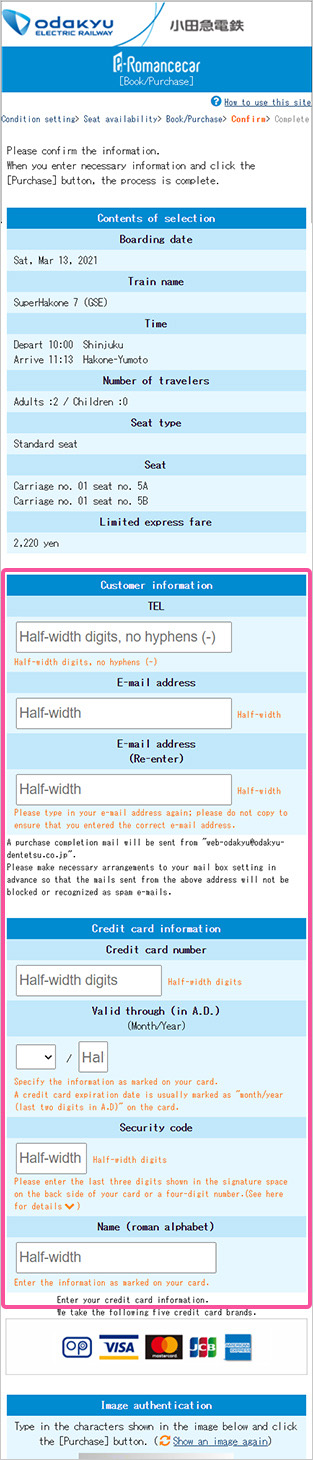
STEP 03
To purchase your seat, enter your telephone number and email address, your credit card information, and the name of the credit card (Latin alphabet only), tap “Purchase.”
-

-
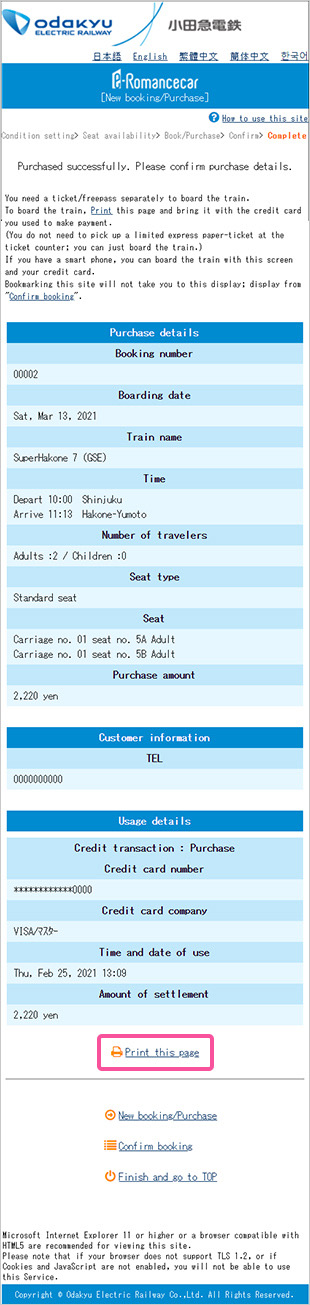
STEP 04
Confirmation of purchase will be displayed.
Print out this page and take it and the credit card used to make your purchase when boarding the train.
If using a smartphone, show proof of purchase from the "Confirmation of reservation" webpage.
Refunds and Changes
-
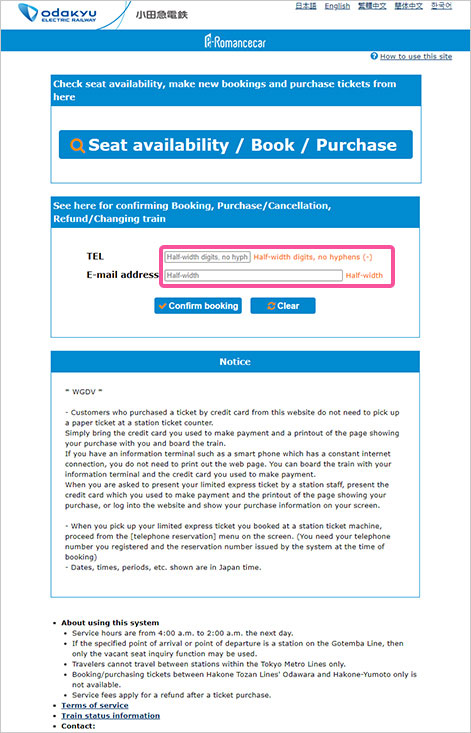
STEP 01
With the website open, enter the telephone number and e-mail address used when placing your reservation, and select "Confirm booking."
(The telephone number and e-mail address used at the time of booking are needed for authentication.)
-
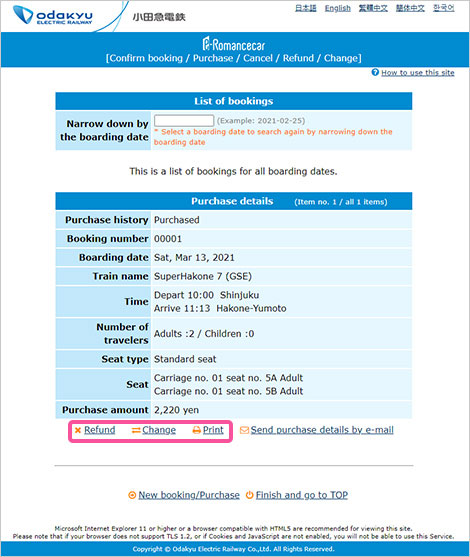
STEP 02
A list of your reservations will be displayed. From the link below the purchase details, select "Refund" or "Change."
-
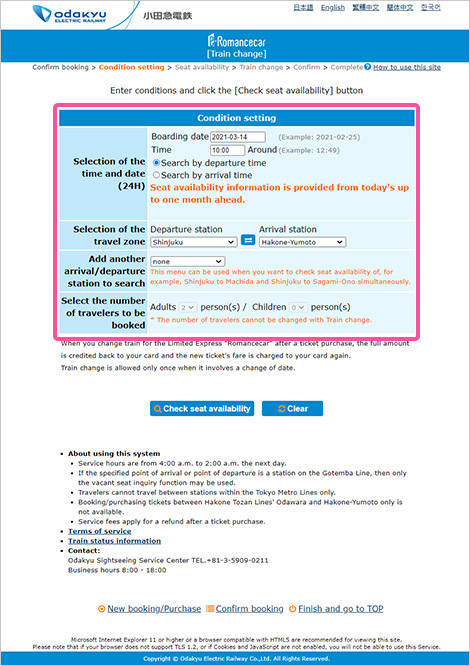
STEP 03
Making a change to a booking
Enter search conditions (date/time of travel, train section, number of seats) and select "Find a seat." From this point on, the operation is the same as when you first booked the seat.
-
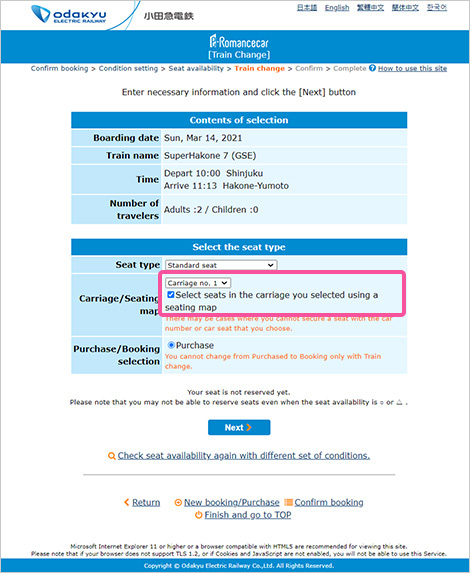
Seats can also be selected from the seating map if you change your train.
To specify a seat:
To specify your exact seat, check "Select seats in the carriage you selected using a seating map" and click "Next." A seating map will appear. Please note that some seats are excluded.
To change the car number being displayed, simply specify the desired number.
Most seats can be selected this way up to 3 minutes before departure.
For unpaid reservations, seats can be selected up to 45 minutes in advance.
-
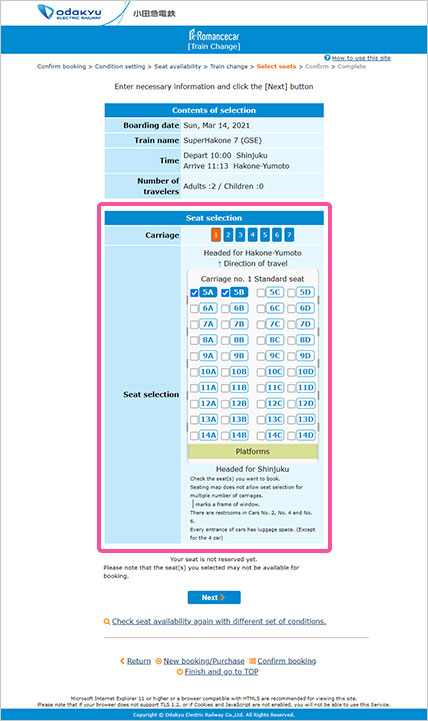
-
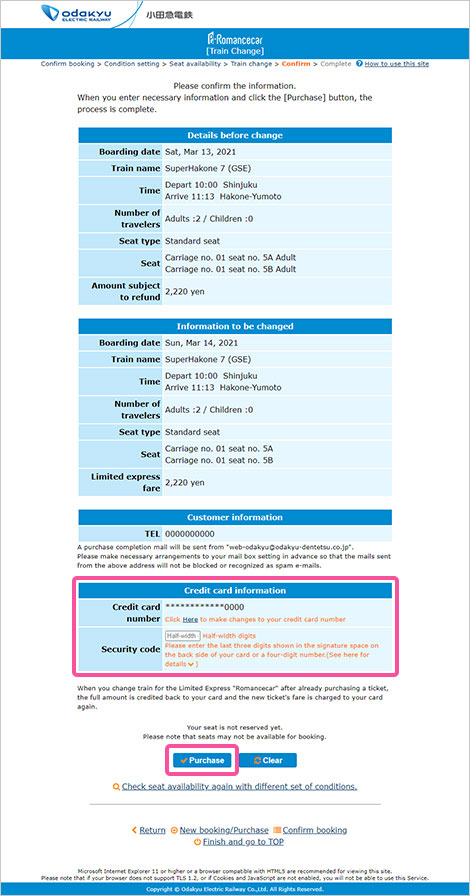
-
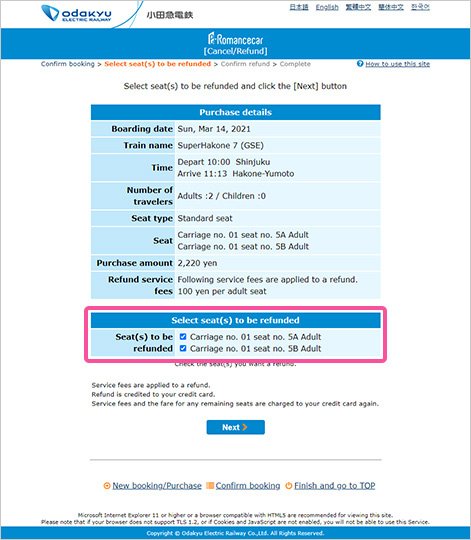
Refunds
Your booked seats will be displayed. Check the box next to the seat for which you would like a refund, and then click "Next." On the following page, select "Refund" to complete the refund process.
Notes: A handling charge applies to refunds.
When changing seats, check all the seats that are to be changed. -
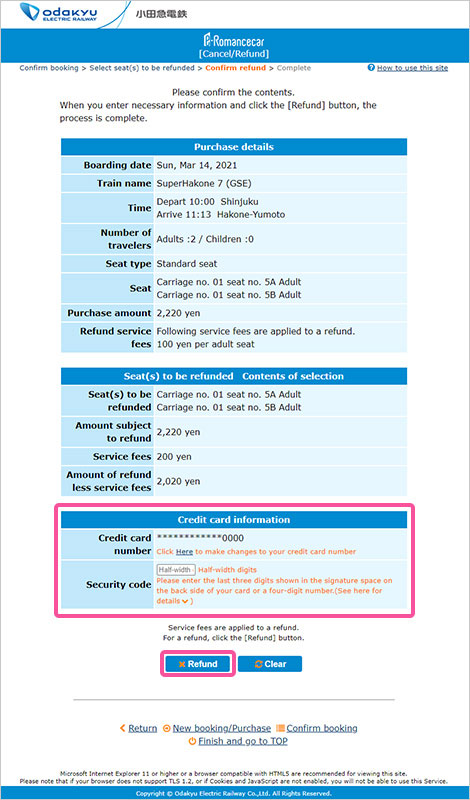
-
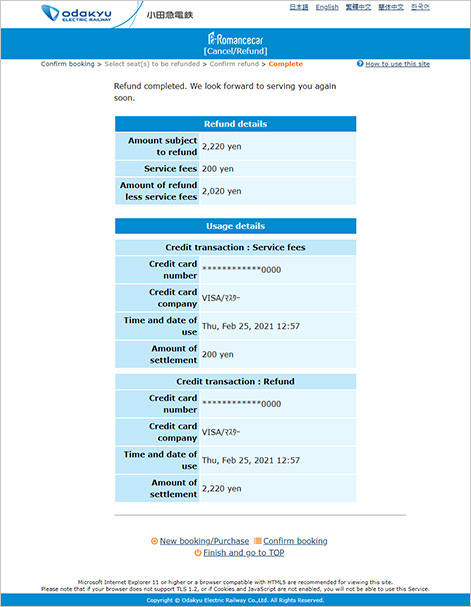
Refunds and Changes
-
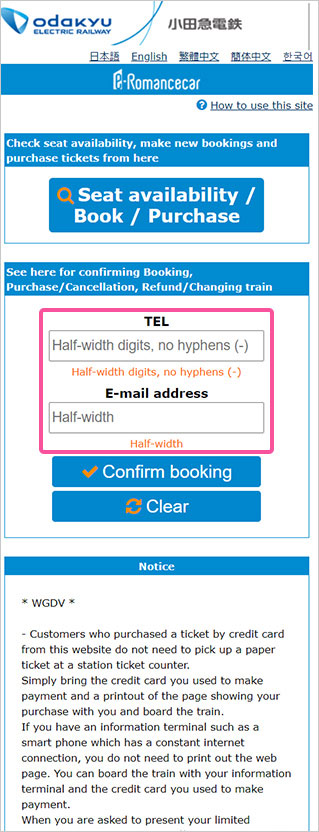
STEP 01
With the website open, enter the telephone number and e-mail address used when placing your reservation, and select "Confirm booking."
-
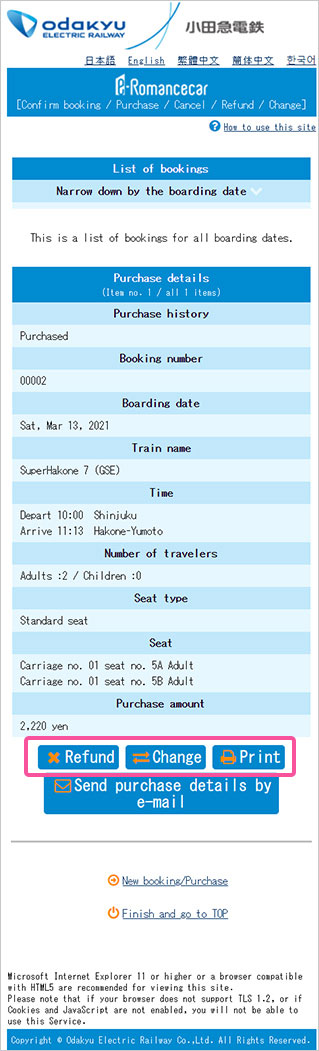
STEP 02
A list of your reservations will be displayed. From the link below the purchase details, select "Refund" or "Change."
-

STEP 03
Making a change to a booking
Enter search conditions (date/time of travel, train section, number of seats) and select "Find a seat." From this point on, the operation is the same as when you first booked the seat.
-
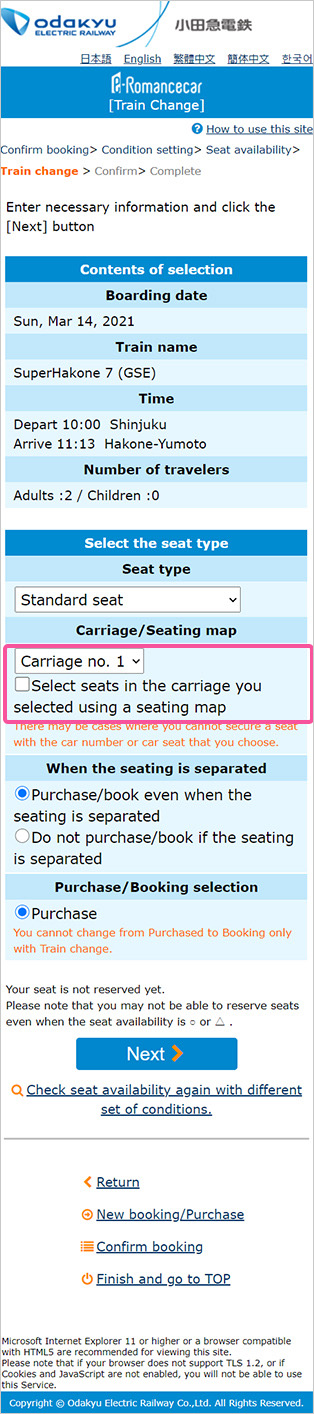
Seats can also be selected from the seating map if you change your train.
To specify a seat:
To specify your exact seat, check "Select seats in the carriage you selected using a seating map" and tap "Next." A seating map will appear. Please note that some seats are excluded.
-

-

-
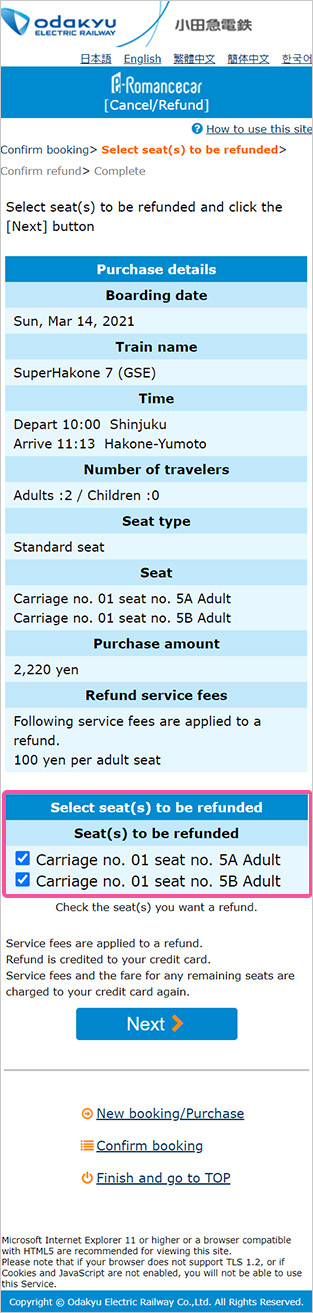
Refunds
Your booked seats will be displayed. Check the box next to the seat fo which you would like a refund, and then tap "Next." On the following page, select "Refund" to complete the refund process.
Notes: A handling charge applies to refunds.
When changing seats, check all the seats that are to be changed. -

-